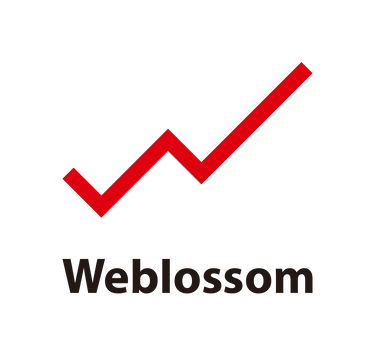更新日時:2024.08.07
カテゴリー:blog
主要ブラウザで画面の色を変更し、見やすさを調整する方法

はじめに
デジタルデバイスを長時間使用していると、目の疲れや不快感を感じることがあります。これは、ディスプレイの色や明るさが目に負担をかけることが原因の一つです。
幸い、主要なウェブブラウザには、画面の色を調整し、見やすさを向上させるための機能が備わっています。
これらの機能は、何らかの原因により「見えにくい」「まぶしい」などのロービジョンの状態にある方にも有効です。
この記事では、Google Chrome、Mozilla Firefox、Microsoft Edge、そしてApple Safariで画面の色を変更する方法をご紹介します。
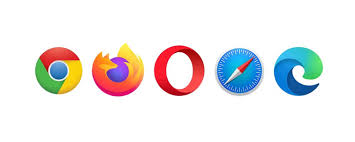
1. Google Chrome
ダークモードの有効化
- Chromeのメニュー(右上の3つの点)をクリックし、「設定」を選択します。
- 「外観」セクションに移動し、「テーマ」をクリックします。
- 「Chromeウェブストア」が開きますので、「ダークモード」や「ダークテーマ」を検索してインストールします。
カラーフィルターの使用
- Chrome Web Storeから「Color Enhancer」などの拡張機能をインストールします。
- インストール後、拡張機能のアイコンをクリックし、色補正の設定を行います。
以下は一例です。
【拡張機能】の【High Contrast】を使用します。
【+無料】をクリックしインストールしてください。
上部ツールバーに【High Contrast】のアイコンが表示されるので、【Default color scheme】から見やすいカラーを選択します。
2. Mozilla Firefox
ダークモードの有効化
- Firefoxメニュー(右上の3本の線)をクリックし、「アドオンとテーマ」を選択します。
- 「テーマ」タブを選択し、「ダーク」を選びます。
カラーフィルターの使用
- 「Color Vision Deficiency Simulator」などの拡張機能をFirefoxアドオンサイトからインストールします。
- インストール後、拡張機能のアイコンをクリックし、色補正の設定を行います。
3. Microsoft Edge
ダークモードの有効化
- Edgeのメニュー(右上の3つの点)をクリックし、「設定」を選択します。
- 「外観」セクションに移動し、「テーマ」を「ダーク」に変更します。
カラーフィルターの使用
- Edgeの拡張機能から「Night Eye」などのカラーフィルター拡張機能をインストールします。
- インストール後、拡張機能のアイコンをクリックし、色補正の設定を行います。
4. Apple Safari
ダークモードの有効化
- Macの「システム環境設定」を開き、「一般」を選択します。
- 「外観」の項目で「ダーク」を選びます。
- Safariも自動的にダークモードに切り替わります。
カラーフィルターの使用
- Safariには直接的なカラーフィルターの拡張機能が少ないため、「Night Shift」機能を使用するのが一般的です。
- 「システム環境設定」から「ディスプレイ」を選択し、「Night Shift」を有効にします。
- 時間設定を行い、ブルーライトを軽減します。
まとめ

これらのブラウザ設定を調整することで、目の負担を軽減し、より快適なブラウジング体験を得ることができます。
色の調整は個々の視覚的なニーズに応じて行うと良いでしょう。日々の作業が少しでも楽になるよう、ぜひ試してみてください。
弊社が扱うWebシステムもウェブブラウザを使用するシステムですので
上記の画面の色反転機能などはもちろん有効です。
#色反転 #ブラウザ #UI

この記事を書いた人
株式会社ウェブロッサムの
代表:水谷友彦
中小企業の業務効率化を
デジタル戦略でサポート